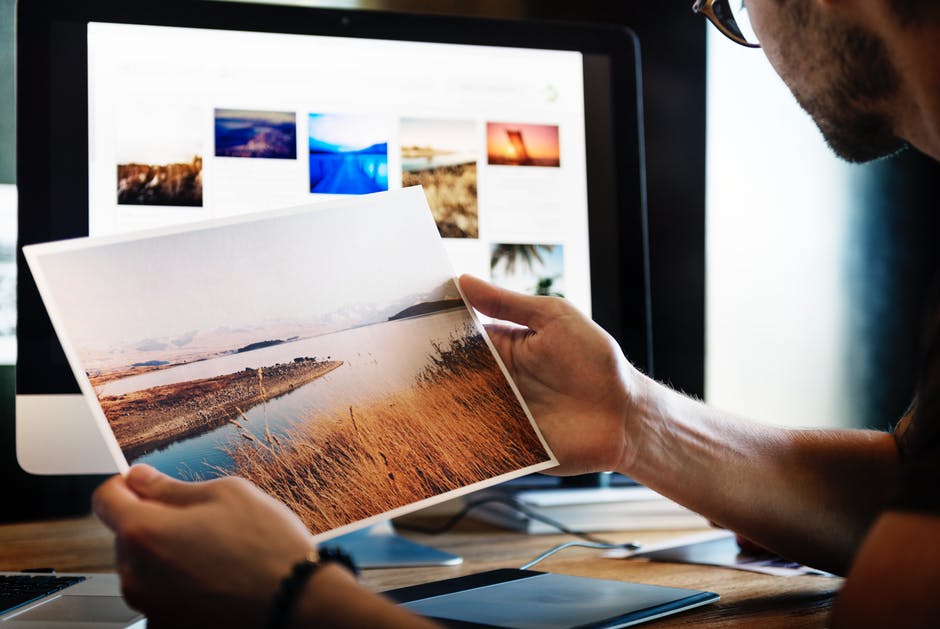Looking to compress your images before uploading them to your site? Sometimes you have a large quantity of images to feature in your content, but their file size is too large. If you’re serious about making your webpages fast (and you should be), then you need to get rid of the culprit: big image files sizes. Fortunately, there are image compression tools available. These allow you to shave significant percentages off image file sizes without reducing any quality. With small sized images, sites can load pictures fast and offer a great browsing experience to audiences.
But which image compression tool has all the features you need to create small-sized images? Can you bulk upload photos instead of uploading pictures one by one? Though there are lots of image compression tools available, these eight seem to be best suited for website owners.
1. Caesium
This is an easy-to-use, open source photo compressor. Caesium is capable of compressing JPG, BMP and PNG files. You can download it free of cost. It works seamlessly on Windows PCs and enables you to upload the compressed files on the internet. To execute the application, you just have to “Add program”, choose a source for your image, pick an output folder, and click compress. These steps will provide you with your desired result.
In addition, Caesium allows you to see the original file along with resultant formats side by side. Plus, you can zoom-out and zoom-in each file. Moreover, Caesium can be instructed to compress image files in a batch. Hence, it saves space on your computer. Other capabilities of Caesium include sending images quickly via email, compressing files up to 90 percent, and loading websites faster. There’s even a Caesium app that allows you to send compressed images to your friends and family. It’ll soon be available for iOS, Android and Windows devices.
2. Optimizilla
Optimizilla is a robust web-based tool solution for image optimization. It comes with an unintuitive interface and drag-and-drop capabilities. However, only two file formats are supported: PNG and JPEG. Since these are the two most commonly used formats, you’re unlikely to consider this as a shortcoming of Optimizilla. Even though other image compression tools offer more than two formats, many of them are missing the drag-and-drop functionality.
To optimize an image using Optimizilla, all you have to do is pick up to 20 image files, and drag-and-drop them in a highlighted area on the tool’s interface. After they’re uploaded, choose an image file in the list. Then pick sliders to select an optimization level (ideally, less compression – higher quality). Next, compare the photos to discover your desired optimization (Optimizilla shows you the after and before version of each file). Once you’ve done all that, you can proceed to download files in a ZIP format or the standard manner.
3. ImageOptim
If you have a Mac and are looking for a lossless image compression software, take a look at ImageOptim. It’s a promising tool that never hinders the quality of images while minimizing their sizes. Plus, it is pretty intuitive and easy to get familiar with. Once you download it, all you have to do is “drag and drop the files” and compress them as per your time. For those with a Mac PC, ImageOptim is a must have for producing high-quality, web-ready images.
Another key feature of ImageOptim is that it supports multiple file formats, including GIF, JPEG and PNG. Plus, SVG optimizations can also be done through SVGO. For those interested, ImageOptim is openly available and is free to download. However, it can strip down the metadata of a select image file, such as Geolocation, EXIF, and more. Despite these shortcomings, it’s one of the best image compression tools Mac users would find on the web.
4. PNGOutWin
There are complex image compression tools, and there’s PNGOutWin. It’s one of the easiest image compression tools you’ll ever come across. It saves time, speeds up the loading time of your site and images, and produces small images. Moreover, it also helps site owners save up bandwidth. PNGOutWin allows you to convert as well as compress files that are in PNG format from BMP, TIFF, GIF and other formats. Moreover, it also optimizes your current files.
Usage is quite straightforward. You just drag and drop pictures on the program window, and PNGOutWin will automatically begin to compress the photos by using multiple threads to launch different tasks on varying images while saving you time. Plus, it will be freeing up save on your PC’s hard disk, offering background processing that smartly completes the tasks assigned to the software, and lessening the load on your site.
FileOptimizer is another noteworthy image compression software. Not only it compresses JPG, GIF and PNG files, but it can also work with PDF formats, MS Office files, executable documents, and archives. On top of that, it has the functionality to compress JPEG format files without affecting their image quality. Moreover, it can compress the files you’ve already downloaded on your system. However, it won’t work with Mac, as it is a Windows-based image compression software.
To use this tool, you can proceed by dragging and dropping your images in FileOptimizer’s interface. On your computer, right click and choose the “optimize image” option to receive compressed versions of it in return. This tool also displays the after and before file sizes of your compressed images. But the con of this image compression tool is that the original file ends up in the recycle bin. It’d have been great if it could be recovered.
6. WP Smush
Have you been searching for an image compression tool for your WordPress website? Among the list of offerings available, WP Smush should seal the deal. It’s a plugin-based tool that automatically compresses files as soon as you upload them. Also, it can be used to optimize or compress your older photo-based files. WP Smush also allows you to choose the maximum resolution for the images, as well as scales them to more reasonable file sizes as they’re compressed.
There’s a free version of WP Smush that doesn’t require users to sign up for an account for using their API key. It comes with a bulk optimization feature that enables users to optimize up to 50 images at a single time. Plus, the bulk optimizer can be rerun to compress additional photos. However, the free version of the plugin can’t perform as top-notch as the pro variant, so it is recommended that you sign up for the pro version of WP Smush if you want to reap the many advantages the tool has to offer.
7. Kraken
Kraken offers a free web-based interface that can be used to optimize and compress photos and other image-based visuals. It supports multiple file types including SVG, PNG, GIF, and JPG. You can upload multiple images from your PC as well as from URLs and webpages (this requires a pro version of Kraken). Also, Kraken allows you to select a compression technique: expert, lossless, or lossy. Moreover, images can be downloaded separately or together in a .zip file.
Besides all that, Kraken allows you to import image files from cloud drives such as Box and Google Drive. Users can also upload multiple files from their PCs in a .zip format. However, the maximum file size supported by Kraken on its free version is limited to 1 MB. Those who sign up for the pro version can upload files up that up to 35 MB in size. Overall, the image compression quality offered by Kraken is above average for .png and .jpg files. That said, the text part of .jpg files might show a slight decrease in quality. And compared to other image compression tools, the final file size is a bit large.
8. ShortPixel
ShortPixel is a freemium tool that works well on WordPress sites and is capable of compressing GIFs, PNGs, and JPGs. After it’s installed, it will prompt you to enter an email address to sign up for an API key. All uploaded image files will be optimized automatically, and users can even bulk upload image files already present in their media library. As for the compression methods, the plugin offers both lossless and lossy compression.
Moreover, ShortPixel also has the functionality to eliminate EXIF data, optimize the thumbnails created by WordPress, save backups of every image file uploaded to new folders, and put a maximum resolution on uploaded images. The free version of ShortPixel will allow you to compress 100 images/month. But there’s the option to refer new users to the software and win extra credits. Extra credits can also be separately bought for $4.99/month. Users also receive an optimization report after ShortPixel has completed the optimization process.
Final Thoughts
The effect of these tools is nearly invisible, but they make a huge difference in file size. By reducing the size of your images to a minimum and stripping out all unnecessary metadata, you’d be able to offer a seamless experience to your visitors.