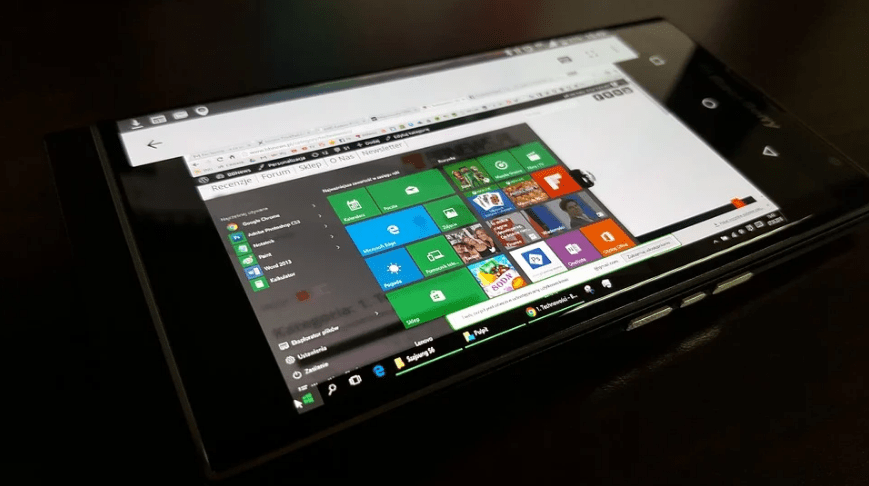Remote Desktop Protocol, better known by its acronym RDP, is a proprietary protocol that was developed by Microsoft for their operating systems since the release of Windows XP and is utilized to allow one computer to control another computer via a network connection. For the protocol to work, the other computer must allow access for RDP while the main computer will run the RDP client software.
Getting the RDP to work may look complicated at first glance, but it is actually quite easy to set up, as all you need is to select a few settings and click on a few buttons. To learn how to use RDP, we are here to provide you with a step-by-step guide on how to connect your computer to another using the protocol. Also included in this guide is a tutorial on connecting an Android or iOS phone to a computer using a special app. And you can also click the link and check out the best online casino south africa.
Setting Up the RDP Connection
Before we get into the guide, it is important for you to know that the latest RDP by Microsoft can only run on Microsoft 10 PRO or a higher operating system, which means that the main computer and the one you are connecting to should have the same operating system. However, other operating systems will be able to use RDP by purchasing different remote desktop software created by other companies. Now, with that out of the way, let us now talk about how to connect one computer to another via RDP. Take note that the computer that you are going to connect to will be named “other computer” for this guide, while the computer that is going to connect through the RDP is named “main computer” to avoid confusion. Moreover, we recommend you also see the updated list of the best online real money casino.
Enable Remote Desktop
The first thing that you would need to do to use RDP is to enable the remote desktop function on the other computer. You can do easily do this by clicking on the search icon next to the Windows icon in the lower-left corner, then search “remote desktop.” Then, there will be multiple results that will pop up, but the one you will need to click is “Remote Desktop settings.” After clicking it, a window that shows the settings for the remote desktop will pop up, and then you would need to turn on “Enable Remote Desktop,” which is turned off by default.
To make the RDP connection more secure, click on “Advanced settings” and check the box found to the left of “Require computers to use Network Level Authentication (NLA) to connect.” By enabling this function, your other computer will first authenticate the connecting computer first to ensure that it is not used by any other users other than use.
Allow Your Microsoft Account to Access the Computer
After setting up the NLA, click the back arrow to the upper left corner of the window to go back to Remote Desktop settings, and then scroll down until you see the User accounts section. Click on “select users that can remotely access this PC,” and two windows will appear that will show you where to put accounts that can access the computer through RDP. If you have a different Microsoft Account, you would need to input the username of that account on the “Remote Desktop Users” window. If you only use one Microsoft Account, you may not need to do this step, but you can still do it for you to be sure that the account you are using can access the other computer.
Know the Name of the Other Computer
For the main computer to connect through RDP, you would need to know the name of the other computer. There are two very easy ways for you to access the “About” window, which shows the name of the computer and its specifications. The first method is to type “name” on the search bar and clicking the “View Your PC Name” button that will pop up as one of the search results. The second method is to press right-click on the Windows logo on the lower left screen and clicking “System.” Once you have done any of those two methods, the About window will then pop up. From there, you will find the other computer’s name (indicated as “Device Name”) that is needed for the main computer to gain access to it.
PC to PC Connection
For the main computer to gain access to the other computer via RDP, you would first need to launch the Remote Desktop Connection Tool by searching for it on the search bar or by scrolling through the apps found on the window that appears once you click the Windows button. Once you’ve opened the Remote Desktop Connection Tool, click the “Show Options” button found on the lower-left corner of the window, and then input the name of the other computer. Then, click the Connect button.
At the “credential” window that will pop up, enter the password of the other computer’s account that you are going to gain access to. You can save the password by checking the “Remember Me” box below. In some cases, you may be greeted with another window indicating that the identity of the remote computer cannot be verified. If that happens, just check the box next to “Don’t ask me again for connections to this computer,” and then click the Yes button. You can also leave the password blank, and just press Enter if your RDP account doesn’t have a password. After that, you now have access to the screen of the other computer via RDP.
Android to PC Connection
In order for your Android device to gain access to the other PC, you must first download the Microsoft Remote Desktop app on Google Play. Then, open the app and tap the + (plus) icon found on the upper right corner of the screen. Afterward, select “Desktop” and a new window will pop up indicating that you would need to input the other PC’s name and its account’s user name to gain access to it. After filling up the PC name and user name, click the Save button.
Once you go back to the main screen, click the icon that shows the name of the other computer. Enter the password for the account of that PC (if there is one), then check the box to the left of “Store username and password,” and tap the Connect button. If the “Certificate can’t be verified” window pops up, check the box to the left of “Never ask again for connections to this computer,” and then tap Connect.
iOS to PC Connection
Much like the Android to PC connection guide, the first thing you would do on your iOS device to connect it to the other computer is to download the Microsoft Remote Desktop app on the Apple Store. After downloading the special app, open it, and tap the + (plus) found on the upper right of the screen. Then, select “Add PC.”
A new small window will pop up that will require you to input the PC Name and User Account of the other computer before gaining access to it. Fill up the PC Name and User Account, then tap the Save button at the upper right corner of the window. At the Credentials screen, input the other computer’s password if there is any, then turn on the switch to the left of “Store username and password” so that you won’t have to log in every time you connect through RDP. A new window will pop up, and in that window, turn on the switch next to “Don’t ask me again for connection to this PC,” then tap Accept to gain access to the screen of the other computer.