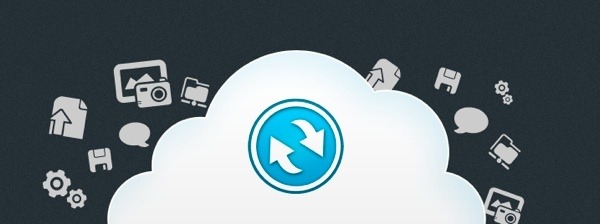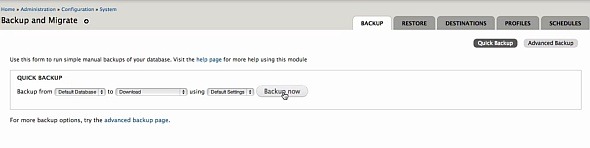About 30,000 websites were hacked daily about a year ago. Without a shadow of a doubt, the number has grown immensely since then. Not all of these websites lose their data (i.e., user accounts and content). In fact, hacking is just one way of losing data.
For example, you can also lose data due to botched updates, corrupt hard drives, human error, and server hiccups. The solution to these issues is simple — back up your data regularly.
Whether you’re looking to back up your Drupal for migration, you’ve just read that every piece of software is broken, or you simply want a peace of mind knowing your data will be safe, you’ve found the right place.
In this short article we’ll teach you how to do Drupal backups — first by hand, and then suggest a way for backing up Drupal automatically.
Manual Drupal Backups
Your website consists of the Drupal files and the database. These are the things you need to back up. Backing up the files is easy:
- Use your favorite FTP client (like FileZilla) to access your server;
- Download the Drupal directory, saving it on a safe location (like your DropBox account). If you’re unsure about how to do it, consult the manual of your FTP client.
Backing up the database. In most cases you can access the database via phpMyAdmin, so that’s what we’re going to concentrate on. Here’s how you back up your database:
- Access phpMyAdmin from cPanel or otherwise (it’s by the ‘Databases’ tab in cPanel);
- Select the database you want to back up from the left hand menu by clicking it. The tables contained in this database will be shown to you;
- Click the “Export” button in the top menu;
- Select ‘Custom — display all possible options’ to display additional options. Make sure all the tables are selected;
- Check the
box at ‘Object creation options’. This is done so that existing tables are replaced automatically if the database is imported.
- Click ‘Go’ and you’ll be able to save your database wherever you please.
Automatic Drupal Backups
The manual Drupal backup method is somewhat time consuming and it leaves much to be desired for streamlining the backup process. Plus, there’s no guarantee you’ll always have the time to do it every few days to ensure consistent backups. Fortunately, you can back up your Drupal website automatically by using modules.
We suggest using Backup and Migrate, by far the most popular Drupal backup module. It operates on more than 250,000 websites as of now.
Backup and Migrate allows backing up your Drupal database easily. The module supports numerous destinations — email, FTP, Amazon S3, DropBox, and so on — for storing your backups.
It allows having multiple database backup schedules. You can also restore databases, exclude tables (for quicker backups) and generally do a lot of useful, back up-related stuff through the Backup and Migrate module.
Note that Backup and Migrate doesn’t back up your files out of the box–only your database. There’s a separate module for file backups. Backup and Migrate is best used in conjunction with cloud storage services, such as Amazon S3 (supported out of the box) or DropBox (supported by a separate module).
As the Backup and Migrate module has an abundance of features & can be installed just like any other Drupal module, we won’t describe setting it up here. If you want to discover more, here’s a helpful introduction that sports a brief overview of this fine module.
Drupal Backups: A Wrap-up
Drupal might not be the easiest CMS to wrap your head around, but creating backups with Drupal is reasonably easy. If you’re looking for a one-off backup, back up your Drupal manually.
The Backup and Migrate module, on the other hand, works great for automatic backups, and it’s not only great for added security but for syncing the database during development.